Gérer les articles¶
La liste des articles¶
La page Articles liste tous vos articles, qu’ils soient en cours de rédaction, publiés, brouillons, ou en attente de validation.
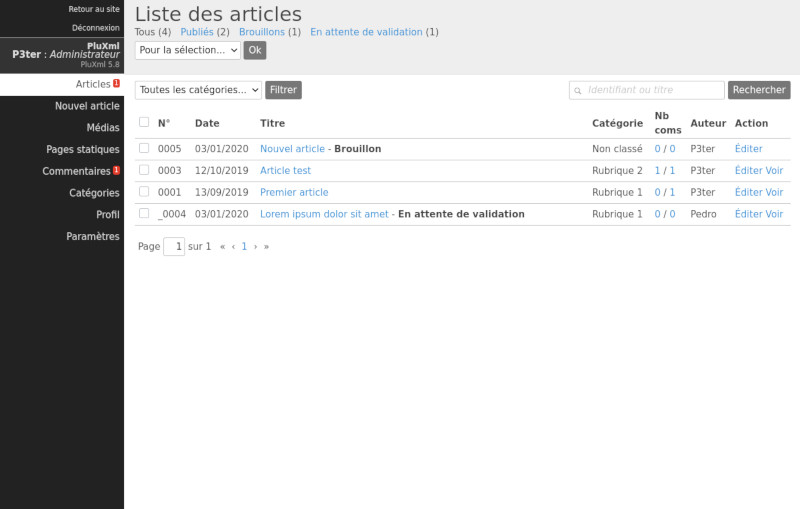
Articles publiés
Vos articles en ligne et publiés. Vous pouvez les modifier, les classer et les retravailler si besoin.
Brouillons
Vos articles en cours de rédaction. Ces articles ne sont pas encore en ligne et sont des brouillons. Ce statut passera à Publié après la mise en ligne de l’article. À tout moment il est possible de le repasser hors ligne en rouvrant cet article et en cliquant sur Mettre hors ligne. Le statut repassera alors à Brouillon.
Articles en attente de validation Ce sont les articles en attente de validation. Ils sont prêts pour être publiés mais nécessitent l’intervention d’un autre utilisateur pour une relecture. La modération des articles par des profils Rédacteur et Éditeur s’active dans les paramètres de PluXml.
Filtrer la liste des articles Vous pouvez filtrer les articles apparaissant dans la liste en fonction des rubriques pour faciliter ainsi la recherche et la gestion de vos articles.
Supprimer un article Pour supprimer un article, sélectionnez-le (ou les articles que vous souhaitez supprimer), en cochant les cases à cocher correspondantes. Dans la liste déroulante Pour la sélection, sélectionnez Supprimer et cliquez sur le bouton Ok.
Rechercher dans les articles Vous disposez d’un moteur de recherche pour retrouver facilement un article. Saisissez dans la zone de recherche le numéro de l’article (identifiant) ou le mot à rechercher dans le titre, puis cliquez sur le bouton Rechercher.
Créer ou modifier un article¶
Une fois connecté au panneau d’administration, l’ensemble des articles rédigés ou en cours de rédaction, sont listés dans la section Articles. Lors de la première installation, un premier article est créé pour permettre de se familiariser avec les outils d’édition. Cet article peut être modifié en cliquant sur son titre : Premier article.
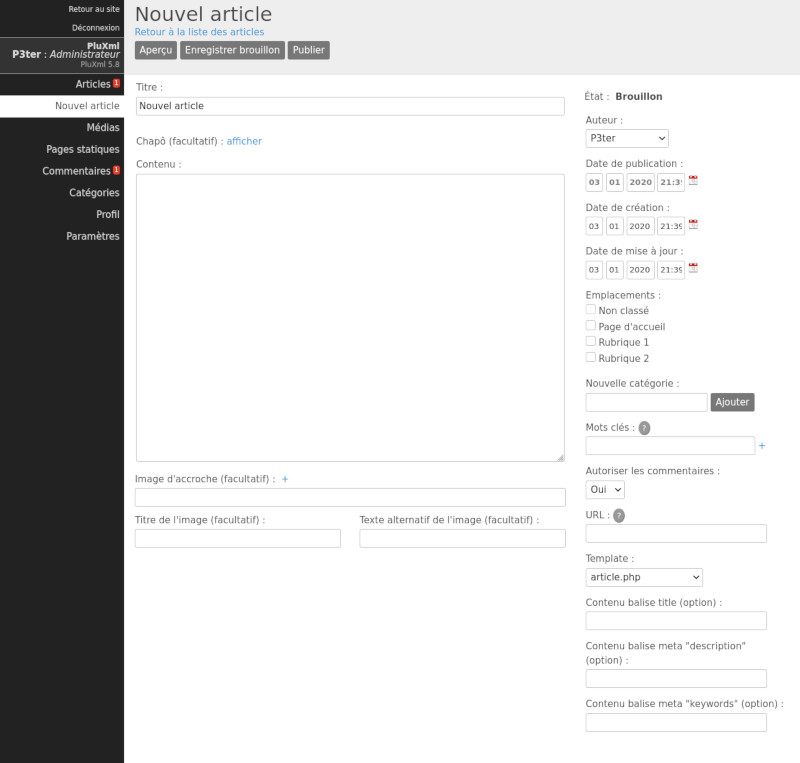
Pour rédiger un nouvel article, cliquez sur le lien Nouvel article dans la barre des menus dans le panneau d’administration. La page d’édition d’un article est composée de deux parties principales : la partie centrale qui contient les formulaires pour rédiger le contenu de l’article et une partie à droite qui liste les options.
Barre d’action¶
Bouton Aperçu
Le bouton Aperçu permet de visualiser l’article en cours de rédaction coté visiteur du site, sans que l’article ne soit publié. Il permet de contrôler les modifications d’un article avant de le mettre en ligne.
Note
Voir la section : Les Comptes utilisateurs
Bouton Enregistrer
Le bouton Enregistrer permet d’enregistrer les modifications effectuées sur l’article en cours de rédaction ou de modification.
Bouton Mettre hors ligne et Enregistrer comme brouillon
Lorsqu’un article est publié, il est possible de ne plus l’afficher dans la partie publique du site sans pour autant le supprimer dans le cas par exemple où l’on veut faire une mise à jour. En cliquant sur le bouton Mettre hors ligne, l’article est toujours disponible dans la partie administration mais son état passe de publié à brouillon. Le bouton Mettre hors ligne est changé en Enregistrer brouillon. Lors de la rédaction d’un nouvel article, il n’y a pas de bouton Mettre hors ligne mais directement le bouton Enregistrer brouillon.
Bouton Publier un article Pour un nouvel article ou pour les articles à l’état de brouillon, il est possible de les publier, c’est-à-dire de les rendre visibles dans la partie publique du site. Cette publication se fait simplement en cliquant sur le bouton Publier. Lorsqu’un article est publié, ce bouton n’est plus disponible. Il est remplacé par le bouton Enregistrer qui permet de publier toute modification immédiatement, sans avoir besoin de mettre l’article en brouillon.
Bouton Supprimer
Le bouton Supprimer permet de supprimer l’article. Une fenêtre de validation demandera de confirmer l’action. Si l’action est confirmée, elle est irréversible : l’article ne pourra pas être récupéré.
La partie centrale : rédaction ou modification d’un article¶
Le titre
Le premier champ de saisie concerne le titre de l’article. Notez que si le titre est omis lors de l’enregistrement, PluXml en génèrera un dont l’intitulé sera Nouvel article. Ce titre pourra être modifié par la suite, de même que l’URL construite automatiquement par le système (voir le paragraphe Options).
Le corps de l’article
Votre article se décompose en deux parties.
Le chapô (facultatif) : correspond à l’accroche de votre article. Cliquez sur le lien Afficher pour visualiser le champ qui vous permettra d’écrire les premières lignes de votre article. Ces dernières apparaîtront sur la page d’accueil de votre site suivies d’un lien Lire la suite…
Le contenu : le corps de l’article.
Si le chapô n’est pas renseigné, le contenu de l’article sera affiché en entier sur la page d’accueil. Cliquez sur le lien Afficher pour faire apparaitre la zone de saisie du chapô. Le texte du chapô et du contenu est au format html, c’est-à-dire que si vous souhaitez le mettre en forme, vous pourrez utiliser les balises du langage html. Si vous n’êtes pas familier avec le langage html, il existe plusieurs plugins qui vous permettront d’enrichir ces formulaires avec un éditeur WYSIWYG.
Note
Voir la section : Les Plugins
Lien de l’article
En bas de l’éditeur, se trouve l’URL finale que l’article possédera quand il sera en ligne. Au niveau de la section Lien de l’article, le lien Voir permet à tout moment d’afficher l’article dans le navigateur.
Image d’accroche
Cette option facultative vous permet d’ajouter une image d’illustration à l’article. En cliquant sur l’icône « + », vous pourrez sélectionner une image dans le Gestionnaire de médias. Le titre de l’image (facultatif) sera visible au survol de l’image avec la souris. Le texte alternatif de l’image (facultatif) est le texte affiché à la place de l’image si celle-ci n’existe pas ou plus sur le serveur.
La partie de droite : les options d’un article¶
État
Lors de la rédaction d’un nouvel article, le statut affiché de l’article est Brouillon. Il passera à l’état Publié dès qu’il aura été mis en ligne.
Auteur
Par défaut, c’est le nom de l’utilisateur en cours qui apparaît mais il est possible de le modifier s’il y a plusieurs membres et si les droits de l’utilisateur connecté à la zone d’administration le permettent. Pour changer l’auteur de l’article, sélectionnez-le dans la liste déroulante Auteur
Note
Voir la section : Les Comptes utilisateurs
Date de publication
Par défaut, lors de la rédaction d’un nouvel article, la date de publication correspond à la date de rédaction de l’article. Il est possible de choisir la date et l’heure de publication de l’article en renseignant ces champs ou en cliquant sur l’icône calendrier pour choisir automatiquement la date courante.
Par défaut, les articles apparaîtront sur le site par ordre chronologique croissant ou décroissant.
Note
Voir la section : Paramétrage de PluXml
Il est possible de mettre une date future afin de planifier la date de publication de l’article. Tant que la date n’est pas atteinte, l’article n’est pas visible sur la partie publique du site.
Date de création
La date de création est renseignée par défaut. Elle peut être modifiée.
Date de modification
La date de création est renseignée par défaut. Elle peut être modifiée. Elle est actualisée à chaque enregistrement de l’article après une création ou une modification
Emplacements (catégories)
Ce sont les catégories dans lesquelles l’article peut être classé. Il en existe plusieurs en natif : Non classé, Page d’accueil et Rubrique 1. Elles peuvent être modifiées et d’autres ajoutées.
Un article peut être associé à aucune catégorie, à une ou à plusieurs. Il suffit de cocher les cases souhaitées.
Nouvelle catégorie
Ce champ permet de créer une nouvelle catégorie sans passer par l’écran de gestion des catégories.
Note
Voir la section : Les Catégories
Mots clés
Séparez les mots clés avec des virgules. Avec le thème par défaut les mots clés (ou tags) apparaîtront sous vos articles et dans le nuage de mot clés. Ils attireront l’attention de vos lecteurs et les redirigeront vers toutes les pages comportant les tags en question. Ces tags ne sont pas utilisés par les moteurs de recherches mais uniquement par votre site.
Autoriser les commentaires
Vous pouvez autoriser le système de commentaires pour l’article. Pour qu’il soit effectif, il faut que la publication des commentaires soit autorisée dans les paramètres généraux du site.
Url
C’est l’URL par laquelle l’article est accessible. Par défaut, Pluxml remplira ce champ automatiquement à partir du titre de l’article. Cette URL peut être modifiée. Elle doit être unique.
Template
L’affichage du contenu de tous les articles coté visiteur se base sur le fichier article.php disponible dans le dossier du thème utilisé. Il est possible de personnaliser l’affichage de chaque article en utilisant un fichier template. Sélectionnez le fichier template à utiliser dans la liste déroulante template.
Note
Voir la section : Les Templates
Contenu balise title (option)
Ce champ permet de définir le contenu de la balise <title> de la page html de l’article. Par défaut la balise <title> est renseignée à partir du titre de l’article.
Contenu balise meta « description » (option)
Ce champ permet de définir le contenu de la balise <description> de la page html de l’article. Il permet de définir la description de votre article. Cette information est utilisée par les moteurs de recherche.
Contenu balise meta « keywords » (option)
Ce champ permet de définir le contenu de la balise <keywords> de la page html de l’article. Séparez les mots clés par des virgules. Ils sont utilisés par les moteurs de recherche pour référencer les articles.
Options supplémentaires
Il s’agit de deux liens pour gérer les commentaires ou rédiger un commentaire, relatifs à l’article en cours de rédaction.
Note
Voir la section : Les Commentaires
En dessous du lien Gérer les commentaires sont affichés les nombres de commentaires en ligne et hors ligne rattaché à l’article.